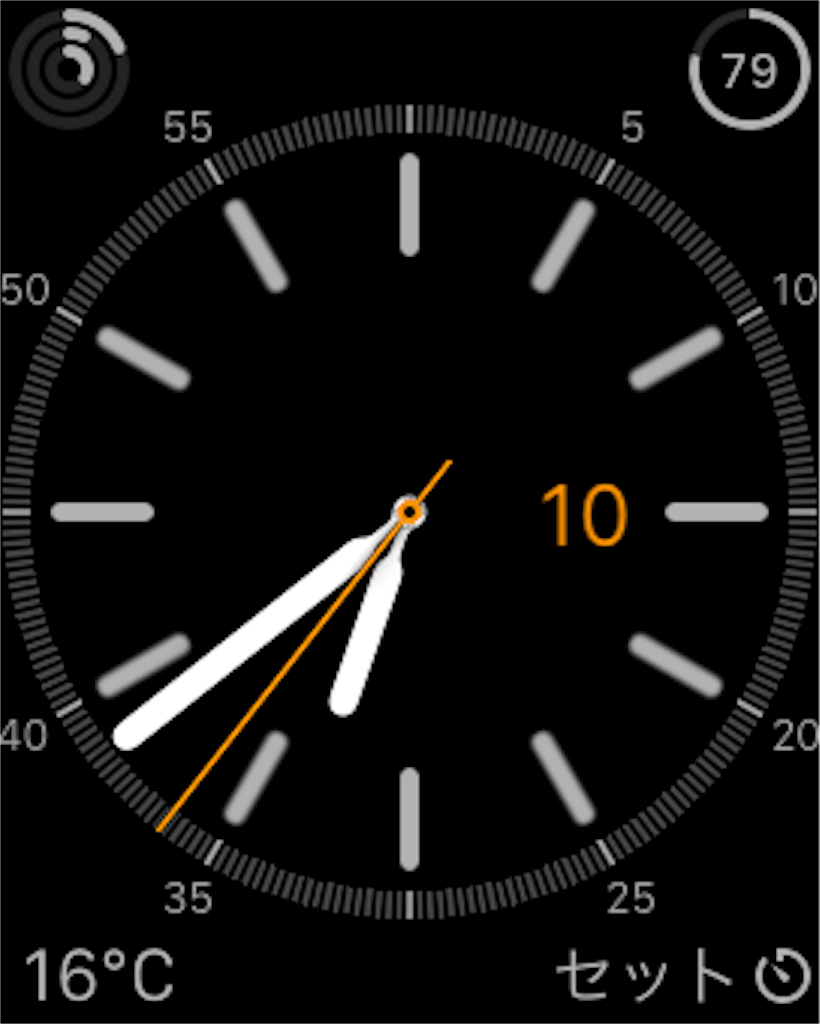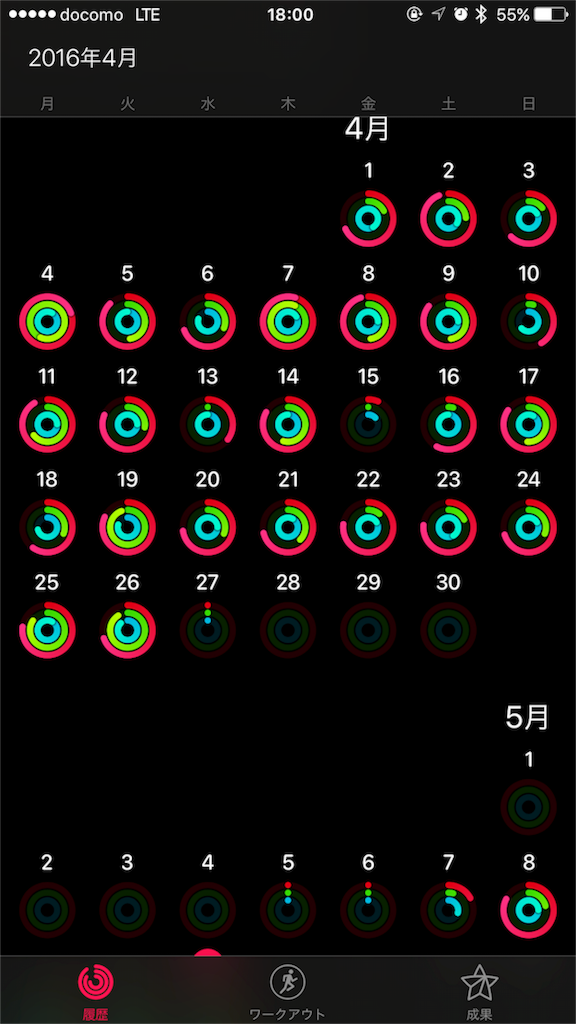職場復帰したからまたTaskChute2を使うために③モード
はじめに
モード設計
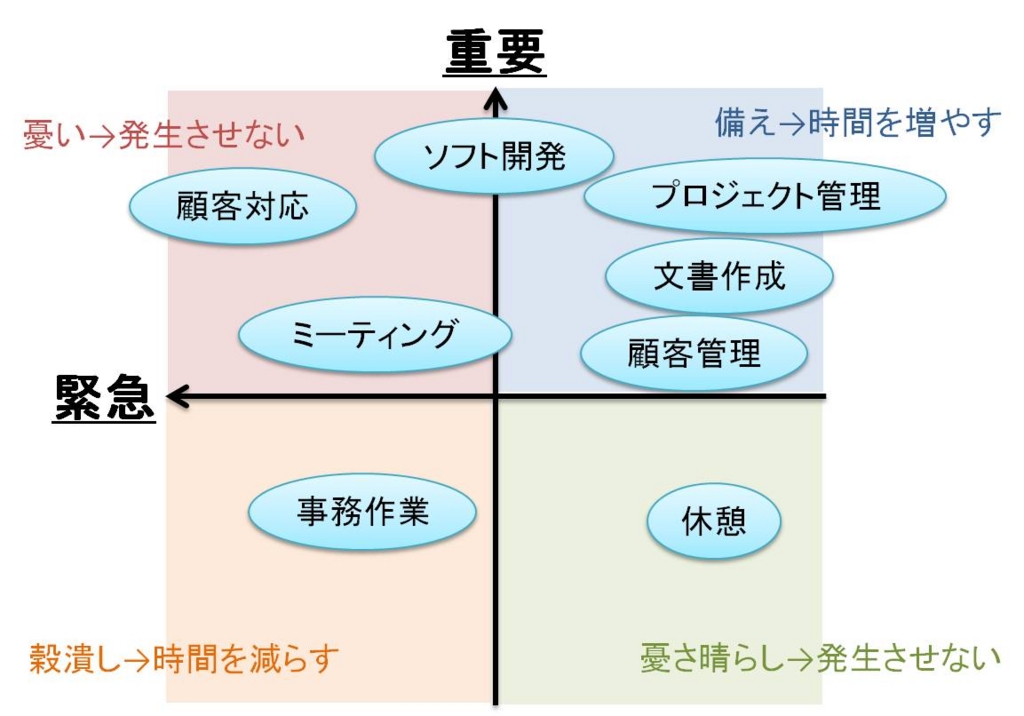
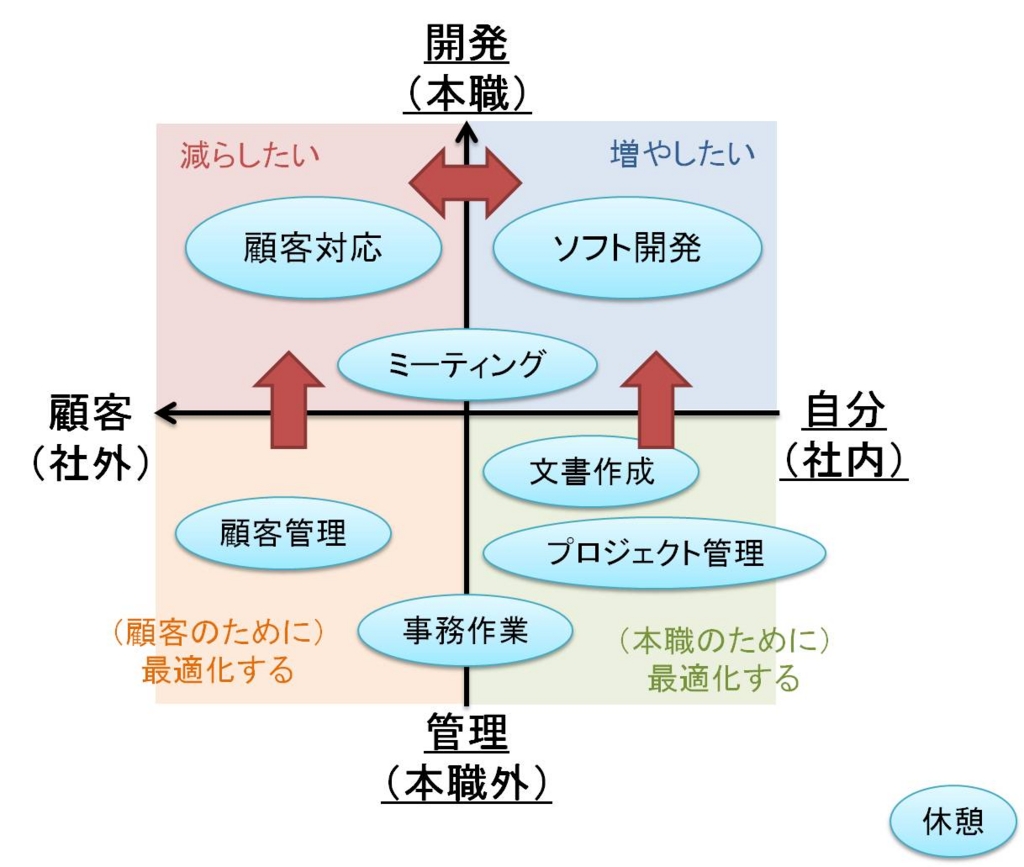
まとめ
- タスクを2つの軸で分類してみる
- 各領域をどれくらいの割合にしたいか考える
- 各領域のタスクをカテゴライズして、モードを設定する
- TaskChute2に設計したモードを記録しておき、メインシートにリスト入力できるように入力規則を追加する
次回予告
職場復帰したからまたTaskChute2を使うために④ルーチンタスクとショートカットキー
職場復帰したからまたTaskChute2を使うために②プロジェクト設計
はじめに
- セクション時間
- プロジェクト ← 今回はここ!
- モード
- ルーチンタスクとショートカット
プロジェクト設計
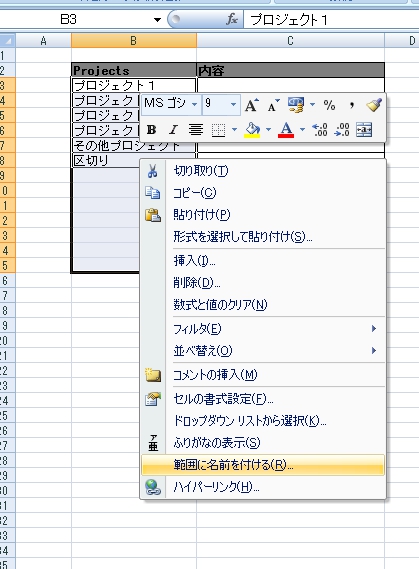


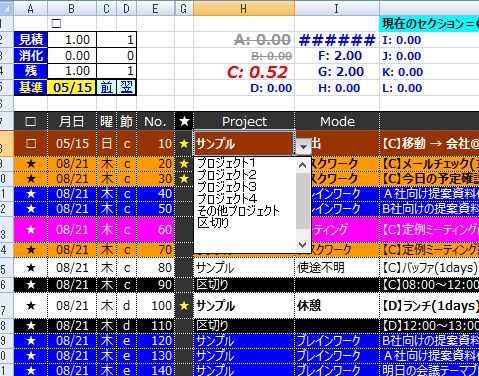
まとめ
- なんのために時間管理したいかを考える
- 目的に沿ったプロジェクトを列挙する
- それ以外プロジェクトを追加する
- TaskChute2に設計したプロジェクトを記録しておき、メインシートにリスト入力できるように入力規則を追加する
次回予告
職場復帰したからまたTaskChute2を使うために①セクション時間設計
はじめに
TaskChute2を使う前に決めること
- セクション時間
- プロジェクト
- モード
- ルーチンタスクとショートカット
セクション時間を設計する
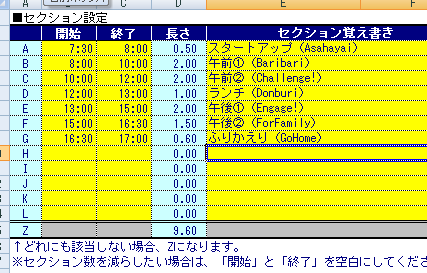
まとめ
- セクション時間 ← 今回はここ
- プロジェクト
- モード
- ルーチンタスクとショートカット
- 活動時間を決める
- 活動時間の最初を計画、最後をふりかえりセクションとして確保
- 休憩セクションを確保
- 残った時間をいい感じに分ける
- 「設定」シートに入力(アルファベットキーワードも無理やり決めよう)
次回予告
ワーキングマザー、Apple Watchを手に入れる(借)
はじめに
またまたApple Watchを手に入れましたよ。
今度は実母のApple Watchを借りています。
職場復帰まで…と言うことで期間限定で借りたら、
いや〜、やはり楽しいですね。借り続けてます。
(実弟夫婦から実母へのプレゼントなのにね!)
そんなわけで、今回は働くお母さんによるApple Watch生活をふりかえります。
前回のApple Watchふりかえり
前回の借りぐらしのApple Watchはこんな感じでしたね。
【良かった点】
○めっちゃ時間が分かる
○電話が受けやすい
○暗記にいい
○やることリストが快適
○外出時の一言メモに便利
○タイマー、アラームが快適
○音楽再生が快適
【惜しい!と思った点】
×動作がちょっと重い
×機能が少ない
×対応アプリが少ない
総じて印象は変わってないんですが、しいていうなら、
○めっちゃ時間が分かる → 仕事してると常に時間意識してるので、Apple Watchのお手柄ではなくなった。
○電話が受けやすい → 職場ではスピーカーフォンを使えないので、「受けやすい」ということはない。まぁでも「気付きやすい」かな。
○やることリストが快適 → PCの前にいる時間が増えたので、PCで作業をする方が快適…。タスクをやっつける休日にはやはり快適なので、これは休日限定。
○外出時の一言メモに便利 → 平日の昼間の外出時に、こども抱えて一言メモを使う分は便利だったんだけど、通勤中&職場では音声入力使えない。。これはこどもと一緒のとき限定だなぁ。
というあたりが変化したかな。
今回のApple Watchでの発見
手帳型ケースとApple Watchの相性◎
iPhone5sを薄型ケースで使っていた前回より、
iPhone6s plusを手帳型ケースで使っている今回の方が、
Apple Watchの良さを享受しているように感じます。
でかいし、手帳型なので、iPhone本体へのアクセスが悪いんですね。
その分、Apple Watchへのアクセスの良さが際立つのでしょう。
通知設定をちゃんとすると快適!
当たり前ですけど、Apple Watchの通知設定、ちゃんとした方が快適です。
必要な時に必要な情報だけ逃さない!
個人的には通知のプライバシーをオフにして使うのが、本体を見ずに内容確認できて好き…
アクティビティが楽しい!
前回あんまり思わなかったんだけど、
Apple Watchのアクティビティが何気に楽しいです。
以下の3つのゴールが設定してあって、
- スタンド(どれだけ頻繁に立って動いたか):青
- エクササイズ(どれだけ運動をしたか):緑
- ムーブ(どれだけ立って動いたか):赤
毎日ゴール達成に向けて働きかけをしてくれるんですけどね。
意外とこれが達成感があって楽しい。
経過がいいとなんかめっちゃ褒めてくれるし。
視覚的に活動を確認できるのもいい。
といいつつ、なかなか3つのゴールを達成できない日々なんですけどね。
エクササイズが全然足りないんだよね〜。。
自転車通勤して達成するはずだったのに…!
(↑会社の規定でNGなことが発覚した)
どーしよーかなー??
文字盤からのアクセスが快適
知らなかったんですけど、Apple Watchの文字盤からアプリが立ち上がることにやっと気づきました。
これが1番アクセスが早くて、なかなかに便利!
私の現在の文字盤、こんな感じなのですが、
何がイイって、天気予報の確認がめっちゃ楽!!!
よく天気確認するんで、感動的に便利!
日付もさっと確認できるし、
バッテリ状態もすぐに分かるし、
タイマーのセットも楽ちんだし、
今日どれだけ動いたかも分かる♪
そして、こちらに天気とカレンダーへのクイックアクセスがあるおかげで
グランスに入れてた項目が減って、これまた快適♪
(グランスの項目は5個くらいまでに収めたいと思う)
当たり前なんだけど、Apple watchは時計じゃなくて、ガジェットだ!と言いたくなるなる。
なぜか突然壊れた
そんな感じで総じて前回よりご機嫌に使っていたのですが…
ある日、たまたまApple watchを外してテーブルに置いておいたら、
第2子がつかみあげでおもむろに投げ捨てました。
その時は「あーまたやってるわ」ぐらいの感覚で見てたのですが、
ちょっとしてから拾って、さあ着けよう…と思ったら
電源が入らない!!!
突然に壊れました…
この話はまた後日…
まとめ
ワーキングマザーが1か月ほどApple Watchを使っているよ!
【良かった点】
○電話に気づきやすい
○暗記にいい
○やることリストが快適(休日限定)
○一言メモに便利(子どもと一緒のとき限定)
○タイマー、アラームが快適)
○音楽再生が快適
○手帳型ケースとApple Watchの相性◎
○通知設定をちゃんとすると快適(プライバシーOFFにしちゃいなよ)
○アクティビティが意外と楽しいよ(Apple Watchに体動かされるよ)
○文字盤からのアクセスが快適(Apple Watchの天気予報が好き)
【惜しい!と思った点】
×動作がちょっと重い
×機能が少ない
×対応アプリが少ない
×突然壊れることもある…
職場復帰前夜
はじめに
しまった…人生初のインフルエンザ発症をきっかけにブログを放置してしまいました。
いかん、今年の目標が…
そんなわけで、明日からの職場復帰を前に、現在の心境をただのつぶやき日記としてサクッと更新します。
そういえば、このブログを始めたのは産前休直前でした。
はっきりいって、文章書くの早くなってないですね。
そりゃそうだ、44記事しかかいてないもの(もっと書こう…)。
職場復帰前夜の思い
2回目ですけど、職場復帰前は、吐きそうになるほど緊張します。
復帰してしまえばなんてことないの、わかってるんですけど、こればっかりはどうしようもない。
せめて職場復帰準備をして心を落ち着けよう…
- 着ていく服の準部
- 持ち物準備(カバン,社員証,財布,定期,作業服,メイク道具←ここが新しい)
- 会社ログイン情報の確認
- 提出書類の確認
- 育休明け挨拶の推敲
- 子どもたちの保育園準備
これだけか?!他にないのか??
だめだ、頭が働かない!
前回の育休明けにやったことをメモっておけばよかった!(今回は記録しよう!)
明日起きれるのか?
朝起きて何するんだっけ?
だめだ、なんかプチパニックだ!
そうだ!
- 明日のやることリストをたすくまに登録
- たすくまのルーチン設定を明日からバージョンに変更
これをしよう!!
明日からはどーやってもこどもたちと過ごす時間が激減してしまうので、なんといってもそれが切ない。。。
早く帰るぞー!!
まとめ
ブログ再開のきっかけとして、育休前の荒ぶる気持ちを残しました。
プチパニック起こしてるので、たすくまと相談します。
こどもと過ごす時間減るのがさみしいので、早く帰る決意を新たにしました。
ケータイ変更に伴う前作業
はじめに
携帯電話料金を安くしよう!シリーズ、
- 格安SIMを検討する
- SIMフリーのスマートフォンを購入
- ケータイ変更に伴う前作業 ← いまここ
- ケータイ変更手続き
- ケータイ変更に伴う後作業
です。
ケータイ変更に伴う前作業を洗い出す
今回は機種変更だけではなくて、通信会社も変わるので、前作業としては、
- アプリのデータを引き継げるようにする作業
- キャリアメールが使えなくなってもいいようにする作業
が必要です。
アプリのデータを引き継げるようにする
iTunesを使ってiPhoneのバックアップをとっておき、そこから新しいiPhoneを復元すれば、アプリのデータもほとんどは引き継げているはずです。
ユーザ名とパスワードでログインするタイプのアプリは、新しい端末でもう一度ログインしなおす必要があると思うので、ユーザ名とパスワードを確認しておきましょう。
注意が必要なのは、セーブデータを引き継ぐ必要があるゲーム系と、LINEくらいかな?
私はゲームは全然してないので、LINEだけ確認しておきます。
うーん、iPhoneの場合、iPhoneのOSを最新にして、最新のiTunesで「暗号化バックアップ」をしておけばそれでよさそう。
ダメな場合もあるようなので、最低でもアカウントだけは引き継げるようにメールアドレス登録はしておきます。
トーク履歴が消えた場合の復帰方法もあるみたいですけど、うーん、LINEのトーク履歴が消えて困ることはそんなになさそうなので、いいやー。
キャリアメールが使えなくなってもいいようにする作業
ソフトバンクと契約が切れるので、ソフトバンクのキャリアメール、つまり、「 i.softbank.jp 」とか「softbank.ne.jp」とか「vodafone.ne.jp」とかが使えなくなるわけです。
なので、それらのメールボックスを確認して、
- キャリアメールで連絡しているお友達 ⇒ 使えなくなるよ連絡
- キャリアメールを登録しているサービス ⇒ 別のメアドに登録変更
すればOK。結構面倒な作業だった…
【追記】キャリアメールでのやりとりの代わりに…
キャリアメールの代わりに、お友達やりとり用のGmailアカウントを新しく取得しまして。
キャリアメールでやりとりしているお友達には、新しいGmailアカウントから「携帯変えました。本メールアドレス登録お願いします」の連絡をしました。
が、中には、パソコンメール受け取らない設定にしている方がいて、Gmailから送るメールは受け取れないという場合がありました。
Gmail受け取れない設定のお友達は電話番号でSMSを送ってやりとりすることにすればいいんですが、SMSの文字数制限に随分ひっかかりましたわ…
もうすっかり文字数制限なんて考えもしなくなってましたから、SMS送信!したら、「MMS機能を有効にしてください」表示がでて送信エラーになること多数…。
んー、意外とSMSは面倒でした!
キャリアメールが使えなくデメリットはそれなりに大きいですね。
まぁでもなんとかなるので、乗り換えたことは全く後悔してません!!
Next Actions
iPhone 6s Plusがウチに届いてそわそわしている…
さて、つぎはいよいよMNPだ!!
- ケータイ変更手続き
- ケータイ変更に伴う後作業
SIMフリーのiPhoneを買う
前回のあらすじ
ケータイの契約更新月が訪れたので、
格安SIMサービスを検討しました。
格安SIMサービスを使用するにあたり、
今までのソフトバンクスマホが使えないので、
新しくSIMフリースマフォを購入しないといけません。
今回は、さてどのスマフォを買おうかな?というお話です。
と言っても2択
iPhone辞める気がありません。
なので選択肢は、
iPhone6s か iPhone6s plus
の二択です。
iPhone6sの評判がいい…
iPhone6s plusにしてデカすぎた!という話もよく見る…
でもiPhone6 plusを使っていた人は6sには戻れないという話もチラホラ…
使ったことないplusを使ってみたい…
私は手がかなりでかい方だし…
いやでも握力とかそんなにないし…
6sを買って後悔することはないと思うけど、plusを買ってデカすぎた!て後悔する可能性はあるよな…
5から6にしただけででかさが気になる人がいるくらいだし…
でも、使ってみたい!
使ってみないとわからない!!
そんなわけで、
Apple公式サイトより、
iPhone6s plus の 64GB(∵128GBにしたらまめに管理しなくなりそうだから)を
ぽちりました。
\110800 + 消費前 = \119664 ≒ 大体12万円 ですね。
高いですね。
ざっくりと、月々の通信料が9000円(大手キャリア)⇒ 3000円(格安SIM)になる計算なので、月6000円節約になるとして、
120000円 ÷ 6000円 = 20か月分の節約でまかなえるはずなので、少なくとも、2年(24ヶ月)は使いたい感じですね。
2016年3月31日まで、Appleでローン分割金利0%キャンペーンやってるようなので、
24回払いで購入してみました。
合わせて買ったもの
Apple careに加入してないですし、液晶保護フィルムでも買っておきましょうかね。
効果がどうかわからないけど、ブルーライトカット機能のあるものにしてみます。
↓
どんなにシンプルに使ってもどうせでかいので、いっそ手帳タイプのストラップにしてみます。 ↓
ポケットには入らなそうだし、通勤中に手に持ってても邪魔そうなので、ロングストラップも合わせて買っちゃうぞ!
↓
とどめに、片手操作を目指してバンカーリングも買っちゃうぜ!
↓
こんな感じにゴテゴテで使うつもり…
どんと来い!iPhone6Splus!!!
Next Actions
- ケータイ変更に伴う前作業(バックアップとかLINEとか)
- ケータイ変更に伴う手続き(MNP、格安SIM契約とか)
- ケータイ変更に伴う後作業(アクティベートとか復元とか)
追記
iPhone 6Plusが届いたので、とりあえず、 - 持っていたiPhone 5sのソフトウエアを最新にしておく - iPhone 5sをPCに接続して、iTunesに暗号化チェックをいれて最新バックアップを取る - iPhone 5sにぶすっとSIM取り出し棒(?)を差し込んで、nano SIM(ソフトバンク)を取り出す - iPhone 6Plusにnano SIMを差し込み、バックアップからiPhone 6Plusにデータを移して復元 - iPhone 5sの初期化 をしました。
当たり前ですけど、普通に使えました! LINE履歴もちゃんと引き継げましたよ~。
そして、手帳タイプのケースにしたのが良かったのか、私の手がでかかったのか、 iPhone6sPlusの大きさ、全然気にならなかった!!
いやーPlusにして正解!